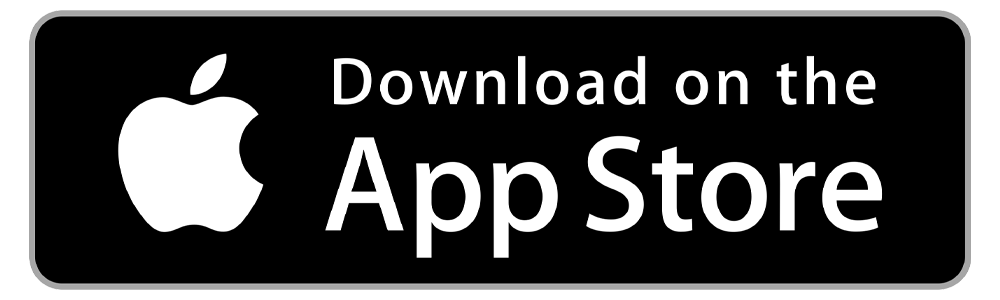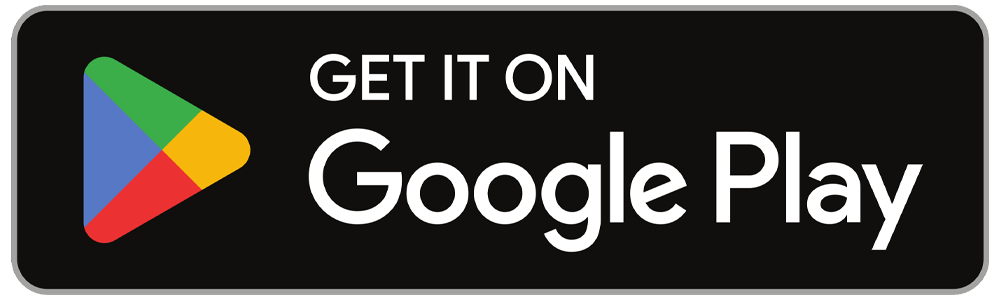Frequently Asked Questions
Getting Started Guide
Creating Your Account
New to Envoy? Don’t worry, we’ve got you covered. First things first: download the Envoy Mobility app from the Apple Store or Google Play and create an account using your phone number and email. We will send you a verification code to your cell phone to confirm your registration.
Once your account has been created, we will ask you to verify your identity and your driver’s license through our partners, Clear and Checkr. For security reasons, it is important that all of our users complete this approval process before booking a vehicle.
Starting the Verification Process
To get the ball rolling, we’ll need a few pieces of information.
- Driver’s license. You will need to enter your name as it appears on your driver’s license, as well as, enter your driver’s license number. Please do not enter a placeholder or generic number if you’re unable to obtain your driver’s license number. If you do, it may result in a decline from our insurance providers thus making you ineligible to create a booking.
- Double-Check! Do you believe any of the information you entered to be incorrect? If so, please contact one of our Insurance providers customer service representatives at their customer service line: 1 (833) 241-7743
- Google Voice Numbers: At this point, we don’t have the authority to approve verification through google voice numbers. If you’ve provided a google voice number, please contact our insurance providers to change the number we have on file for you at: 1 (833) 241-7743
- Address. In order to confirm your identity, we’ll need your physical address. Be sure to enter any apartment and/or unit numbers.
- Clear Photo of Your Face. Our insurance providers require a series of photos that clearly show your entire face–no sunglasses or hats.
- Phone number. Enter the number for an enabled phone in your name. Once you do, you’ll receive a call from our insurance providers to confirm your identity.
- Didn’t receive a call?: If you don’t receive a call from our providers, here is a list of reasons as to why.
- Be sure that you have entered your phone number correctly.
- Make sure the area you’re located in has strong cell phone reception and Internet connection.
- Consider whether you’re on any “Do Not Call” lists. If so, you may have trouble receiving calls from our provider.
- Email address. Enter an email address that you check frequently. When you do, we’ll send a verification link to that address. Follow the link to verify your email.
- Didn’t receive a call?: If you don’t receive a call from our providers, here is a list of reasons as to why.
Checking Your Verification Status
Stuck on our verification screen? That’s alright, we’re here to help you.
Please note, while this verification process may take up to 24 hours, it usually takes up to 1 hour at most, and is often instantaneous. To expedite your approval process, please reach out to DigiSure directly at 1 (833) 241-7743.
In the event that your verification status does not change within 24 hours, please contact them as you may be experiencing one of the following:
-
Requested Information Not Available. In order to confirm your identity, our insurance partner may contact you via the phone number provided. If they are unable to reach you, your account may be declined.
-
International Driver’s License. We do accept International Driver’s Licenses, but our insurance team may need additional information to confirm your verification status.
If Clear or Checkr report that your account is approved but your app is saying otherwise, please try deleting and re-installing the app. If this doesn’t do the trick, reach out to our support team via messaging us, dialing 1 (888) 610-0506, or emailing us at info@envoythere.com.
Accessing Your Community/Property Codes
After your identity is verified, the next step to do is get you set up with your Community. In order to do this, you’ll need to enter the community code found in the email you received from the leasing office/property management team. This code will consist of a combination of letters and numbers.
Please note that most Envoy communities are available exclusively to residents of those communities. There are some exceptions, including our Los Angeles public hubs in Culver City, Rancho San Pedro and Pacoima, and properties in San Francisco as made publicly available by Planning Code Section 166.
-
Can’t find your code? That’s ok! Simply email us proof of residence at the property to info@envoythere.com, which may include a photo of a piece of mail, leasing document, or any document that contains both the property address and your name. The subject line should include your name, property, and a short description of what you are needing assistance with. Ex: Envoy – Envoy HQ – Access. Once this information has been sent in, we will be able to grant you access to the community without the need for an access code.
-
Does your code only allow for numbers? No worries! As we have recently transitioned from our legacy app Envoy There to our new app Envoy Mobility, we are still in the process of updating all property access codes. If your property has given you a numerical code only, please give us a call at our customer service line: (888) 610-0506
-
Your community doesn’t have Envoy? If you’re looking to use Envoy, but your current residence does not offer it, you can Nominate Your Property.
How To Operate Our Cars
Selecting Your Vehicle
You can book your car by the hour or by the day. To change the date, tap “on date.” Select the date, number of hours or days, and start time. There is currently no set limit to how far in advance you can make a booking using our app.
Once we know what kind of ride you are embarking on, we will show you a list of available cars you can take for a spin during those dates and times. You may adjust your given timeframes by modifying the trip length and start time in the selector above.
After you pick the best fit, scroll down and click the Proceed to Payment button to continue. On the next page, we’ll ask for your payment method. Simply input your card information and click Add Payment Method once finished. If you have any promotional credits or codes in your Mobility Wallet, rest assured that these will be used towards your booking cost before any deposited cash funds.
Can’t Proceed to Payment? If you can’t proceed to payment, you may be affected by one of the following:
-
The vehicle you selected has already been booked by another user: In the preliminary stages of selecting a vehicle, our platform may have shown the vehicle you selected to be available. However, if you’re unable to proceed to pay for your reservation, that vehicle is most likely booked out at the times you selected. If you run into this issue, you may return to the reservation page and either choose another vehicle to book at the same time, or choose an alternate time to make your reservation.
-
The vehicle you selected has not been priced yet: If your Property recently chose to operate Envoy as an amenity, the vehicle you selected may not have been activated yet. Contact your property management/leasing office for an official date on when your vehicle will be ready to book, or you may reach out to Envoy support for clarification.
Confirming Your Booking
You’re now one click away from easy riding! You’ll know you’re on the right track if your screen displays these details:
-
Your Envoy vehicle number
-
The color of your Envoy vehicle
-
The name of the property you are booking your Envoy vehicle from
-
Your start and end time
-
The total cost of your booking
If all of these details look correct to you, click Confirm Booking at the bottom of your screen and proceed to Start Ride.
Have you booked multiple rides? Don’t worry if you’re only able to see one of these bookings in the future trips section. If you made it to the page above, the other trips are definitely confirmed and will show up in the order they are to take place.
Starting Your Booking
Your phone is the key to everything! Well, maybe not everything, but it is the key to locking, unlocking, opening the trunk, and opening the charging port of your new ride.
To start your booking, simply tap the Start Ride button at the top of your screen. Please note, you have to be standing next to the vehicle in order to achieve optimal results. Once prompted, click Connect and allow your phone to connect the vehicle via bluetooth. Now the world is your oyster and you should have access to all of the necessary commands to ensure a smooth ride!
Connecting To Your Envoy Car
Are you having trouble connecting to the vehicle? If so, you may be experiencing one of the following:
-
Vehicle is waking up: Our vehicles are programmed to wake up at least 15 minutes before every scheduled booking. If there is an attempt to access the vehicle before this 15-minute period a user may receive the “Vehicle is waking up” notice. If this happens, simply wait a few minutes to ensure you are within the 15 minute window and retry your connection.
-
Bluetooth is not on: Our vehicles connect to your mobile device via Bluetooth connection. Check your device’s settings to ensure that your Bluetooth is on.
-
Location Services is turned off: Location services must be on in order to connect to our app. Important to note, that this setting should be turned on for the device itself, not just the Envoy app.
-
For Android Users: In the Envoy app, location services must be enabled at all times in order to be used properly.
-
Still having trouble connecting? If you are still experiencing connectivity issues, we recommend the following steps:
-
Close the app and relaunch it.
-
You may need to do this a few times. Also, make sure that you are not simply exiting and then re-entering the app. This will not reset the connection in order for you to have a successful retry. Instead, exit the app, locate your apps running in the background, swipe to close out of the app completely, and then re-enter the app again.
-
-
Restart your phone.
-
Tap on “Allow New Devices” in Bluetooth settings (only for iOS devices).
-
Clear your cache for the Envoy app in Android devices.
-
If you’re renting a Tesla: Try connecting the vehicle to your building’s wifi (or any nearby wifi signal, such as a hotspot) as your reception may not be strong enough to ensure bluetooth connectivity. This is especially helpful if your vehicle is parked in an underground garage.
-
If you’ve the steps listed above and are still unable to connect, please call our customer service line so we can further assist you: (888) 610-0506
Ending Your Booking
Hope you had a great ride with us! Before you go, there’s just a couple steps to end your booking and be a good neighbor by leaving the car ready for the next reservation.
-
Charge the Vehicle: The great thing about Envoy is that you don’t have to fill up the tank for the next user. All you have to do is make sure the vehicle is charging! Charging the vehicle consists of a few simple steps. Many charge stations are plug-and-play, meaning you can simply connect the charge cable to the vehicle’s charge port and be on your way. If a charge cable won’t release from its station, the station likely requires an RFID fob for release. Don’t fret: if your station requires a charge card, it will be located in its own pocket on the driver side door, readily available for use. If you’re driving a Tesla, be sure to place the adapter back on the charger before connecting – misplacing an adapter may incur a fee.
-
Lock the Car: In order to ensure a pleasurable driving experience for your neighbor, please make sure to remove all trash and personal belongings. This includes masks, wrappers, pet fur, crumbs, sand and more. Please wipe down the steering wheel, door handles and control panels with a cleaning cloth as a courtesy to the next driver. Once you have removed all of belongings out of the vehicle, checked the windows are up, and the vehicle is plugged in, you can engage the lock command.
-
Tap End Reservation: After you’ve plugged in and locked up, hit that End Reservation button. On the next screen, you’ll be prompted to report anything that made your booking a little harder to manage. For example, maybe the vehicle was low on charge, or the vehicle was unclean. At Envoy, we value your concerns and appreciating your feedback so that we can ensure all of our community members have a great ride. Please feel free to report this feedback by messaging us, dialing 888-610-0506, or emailing info@envoythere.com.
-
Thank you for driving Envoy!: When the “Thank You” page appears, you have successfully completed your booking. Thank you again for choosing Envoy!
Booking a Vehicle (Video)
So you’re ready to book a vehicle? Here is a video to show you how to create and complete a booking in the Envoy Mobility app.
ENVOY AS AN AMENITY
Nominate Your Property
For SMS support, text us at 424-404-6512
SALES SUPPORT:
Schedule a Meeting
Request a Quote